This article will show you how to download your Console logs onto a USB stick, so that you can send them to customer support. This enables us to see everything the console is doing and it includes the background processes
< Previous | List | Next >
You will need a USB stick, and Console software version v1.4.0 or above.

You will find the USB port on the right hand side of the console. Plug your USB stick into this port.

Note for older console updates please scroll further down the page
Software version v2.0.4 and above
In the console menu, use the arrow buttons to scroll through until you see the System Tools button.

Press the System Tools button.

Press the “Support” button.

Press the “Download Logs” button.

When the Console asks you to confirm that you want to download the system logs, press “Yes”.
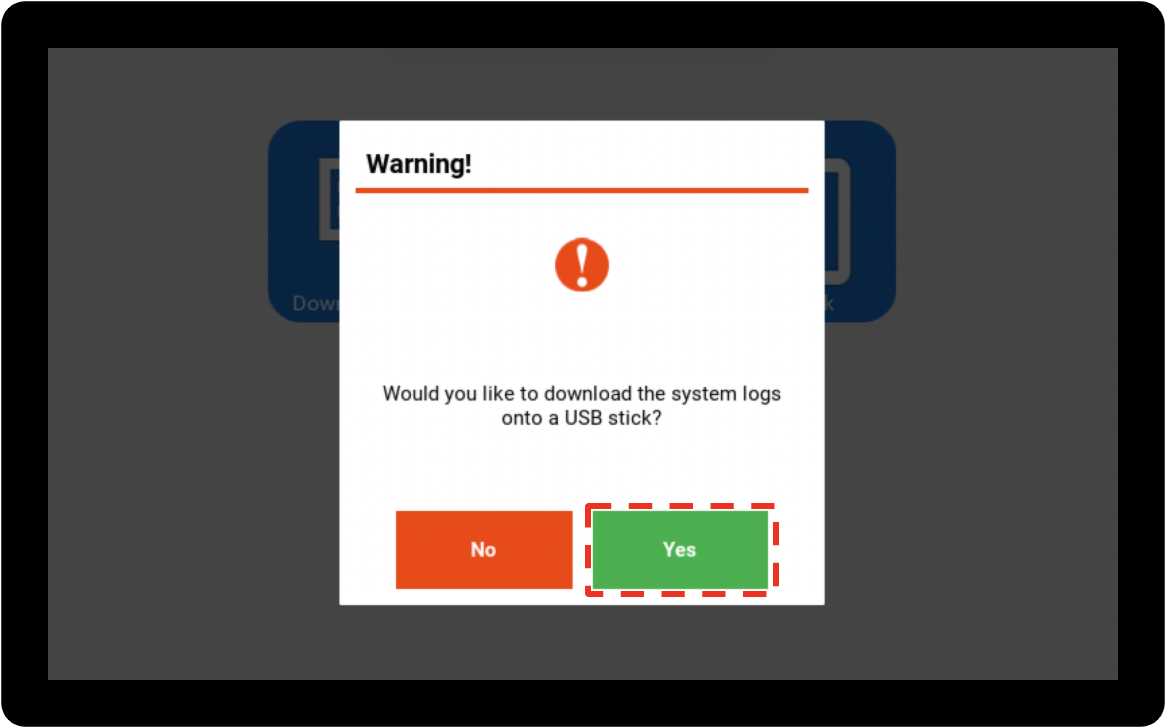
Wait while the logs download. This may take a few minutes if the log file is big!
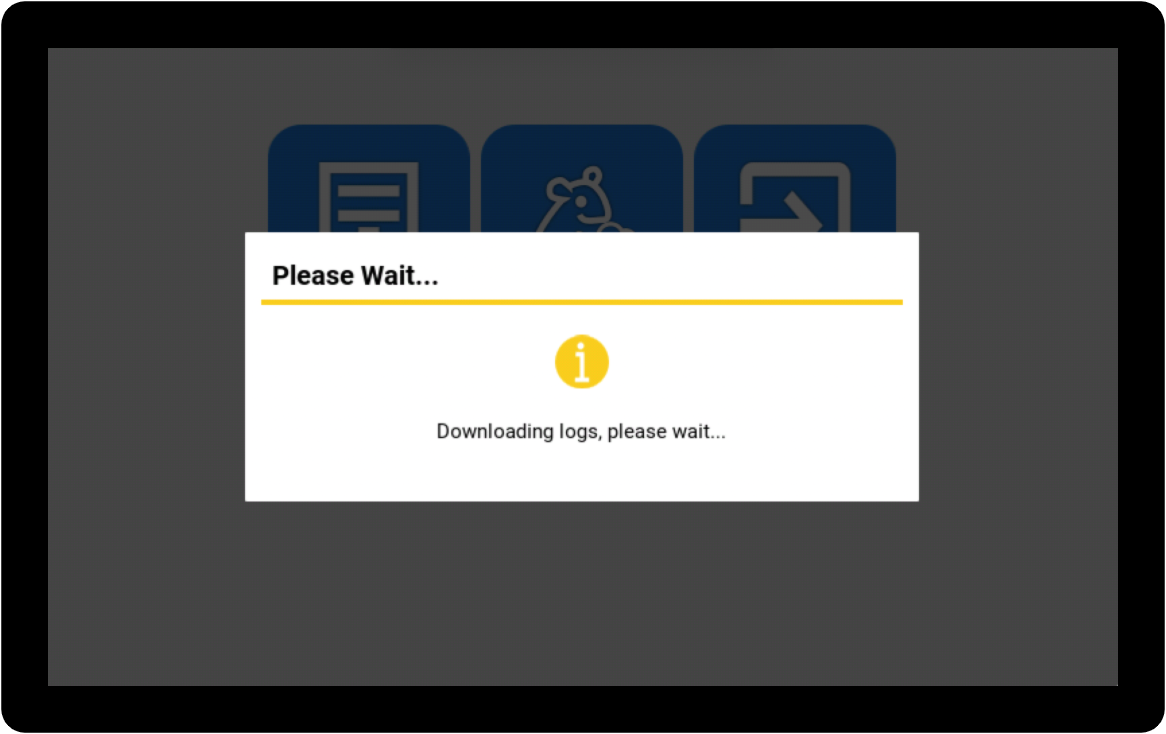
The Console will tell you when the logs have been downloaded. Press “Ok”.
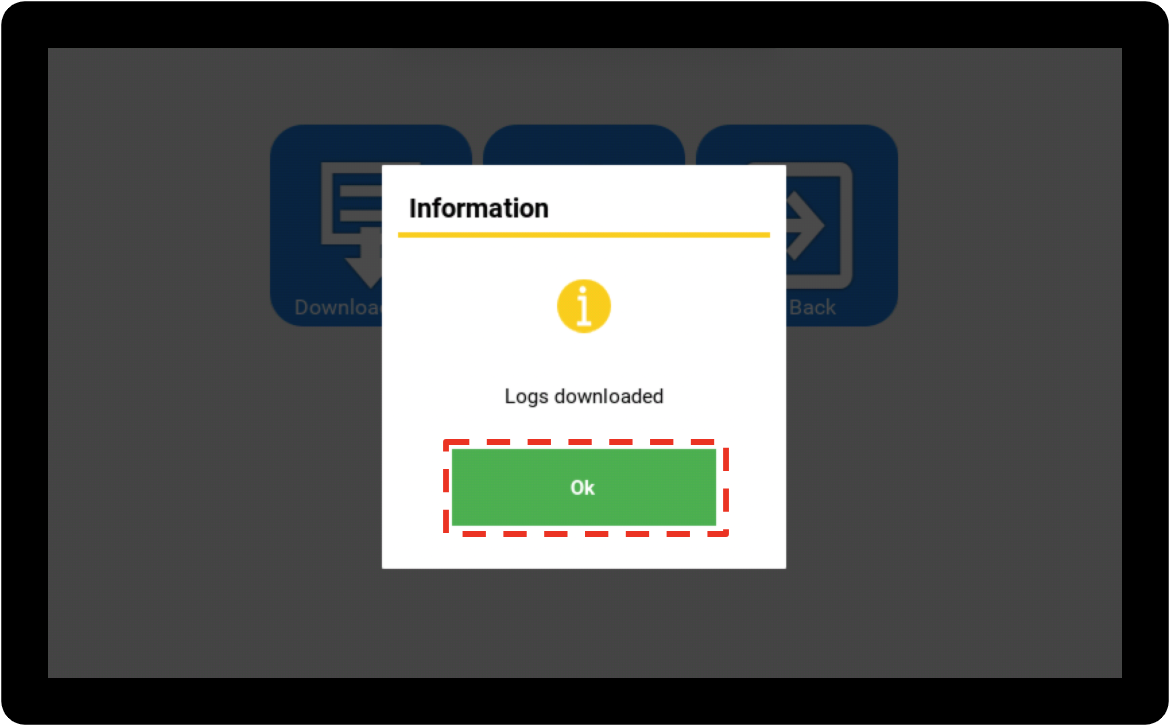
You can now unplug your USB stick. And use the "Find the logs on your USB stick" below to send this log file over to us
Software version v1.5.0 and above
|

|
It is recommended that you keep your Console software up-to-date to take advantage of the latest features and bug fixes.
Click here to learn more about updating your software.
|
In the console menu, use the arrow buttons to scroll through until you see the System Tools button.

Press the System Tools button.

Press the “Download Logs” button.

When the Console asks you to confirm that you want to download the system logs, press “Yes”.

Wait while the logs download. This may take a few minutes if the log file is big!

The Console will tell you when the logs have been downloaded. Press “Ok”.
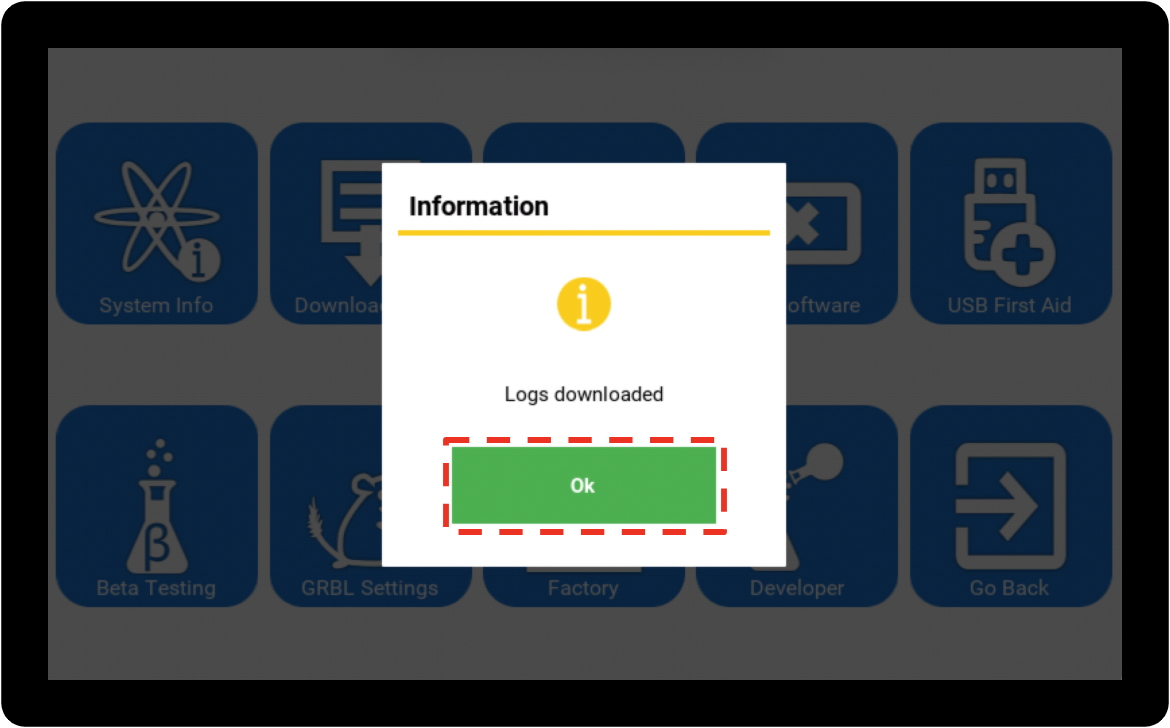
You can now unplug your USB stick. Click here to jump to the next step.
Software version v1.4.0 - v1.4.4
|

|
It is recommended that you keep your Console software up-to-date to take advantage of the latest features and bug fixes.
Click here to learn more about updating your software.
|
In the lobby, use the arrow buttons to scroll through until you see the Developer button.

Press the Developer button.

When the warning dialogue comes up, press “Yes”.

Press “Download Logs”.

Press the Go back button to return to the lobby, and the Console will tell you when it’s safe to remove your USB stick.

Find the logs on your USB stick
Plug your USB stick into a USB port on your computer.

Navigate to your USB stick in your File Explorer (Windows) or Finder (Mac).

|

|
Your USB stick might have a different name, maybe matching the brand that is written on it. If you are not sure, you can unplug it and plug it back in to see if a new name appears in your folder menu.
|
The log file will be called “smartbench_logs.txt”.

If you are submitting a support ticket, you can attach this file using the “Add files” button at the end of the form.

< Previous | List | Next >