This article will show you how to solve any problems you might encounter while using SmartTransfer.
< Previous | List | Next >
Before you head through this article ensure your SmartTransfer is up to date
Unable to install SmartTransfer app
Please ask your IT administrator for assistance in this matter. We are unable to support your individual PC needs until SmartTransfer is running.
Unable to find SmartBenches

If your SmartBench does not show up on the initial scan, check:
-
SmartBench is on.
-
SmartBench console has software version v2.0.0 or above.
-
SmartBench is connected to wifi (see the IP address at the bottom left of the Console screen, see image below).
-
Your PC is connected to the same wifi network.
-
Finally press the “refresh” button on the top right corner of the SmartTransfer app.
-
Is your network stable - It will show an ! on the console wifi icon if not
-
Set the default gateway on latest versions
Select your default gateway in the dropdown box in the help section to match the first three sections of your console IP address. In this example the console has an ip address of 192.168.200.102 so we need to select a default gateway of 192.168.200 in the Smartransfer default gateway dropdown box.
The console ip address can be found either in the Wi-Fi application or the main Pro application
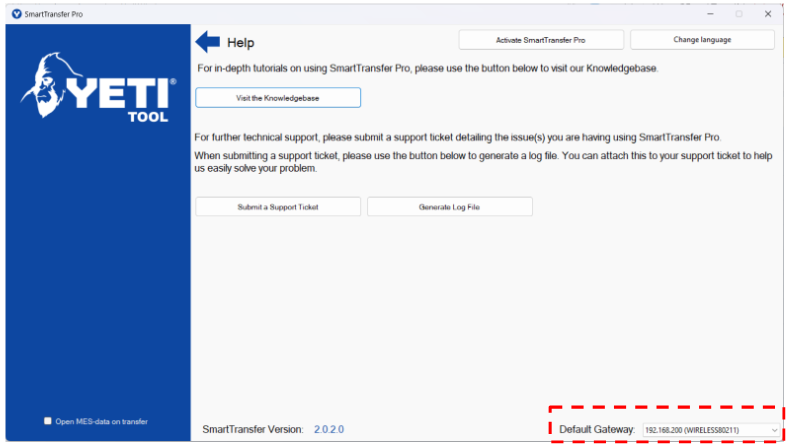

Struggling to install - Security Pop Ups
Step 1: Click the download file

Step 2: Click Download Anyway
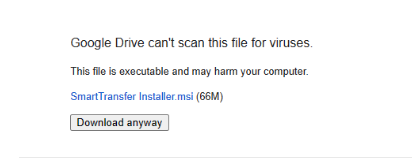
Step 3: Hover your mouse over the “SmartTransfer Installer.msi isn’t commonly downloaded” box that comes up

Step 4: Click on the three dots that appear and then the Keep option

Step 5: Click the (Show More V) button

Step 6: Press Keep anyway
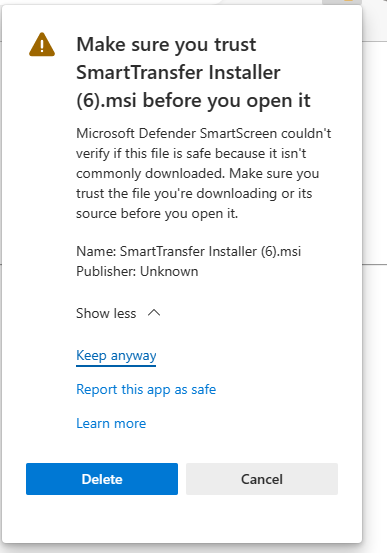
Step 7: Click on the now downloaded file
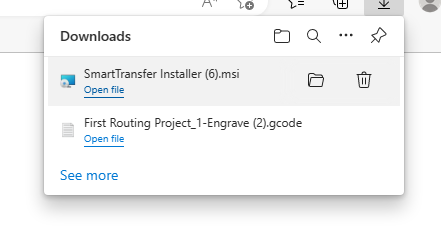
Step 8: Carry on with the rest of your install

Unable to transfer file to a connected SmartBench
If you receive a message that your file failed to transfer, check your network connection on both your computer and the SmartBench.
If issue still did not resolve then do the following:
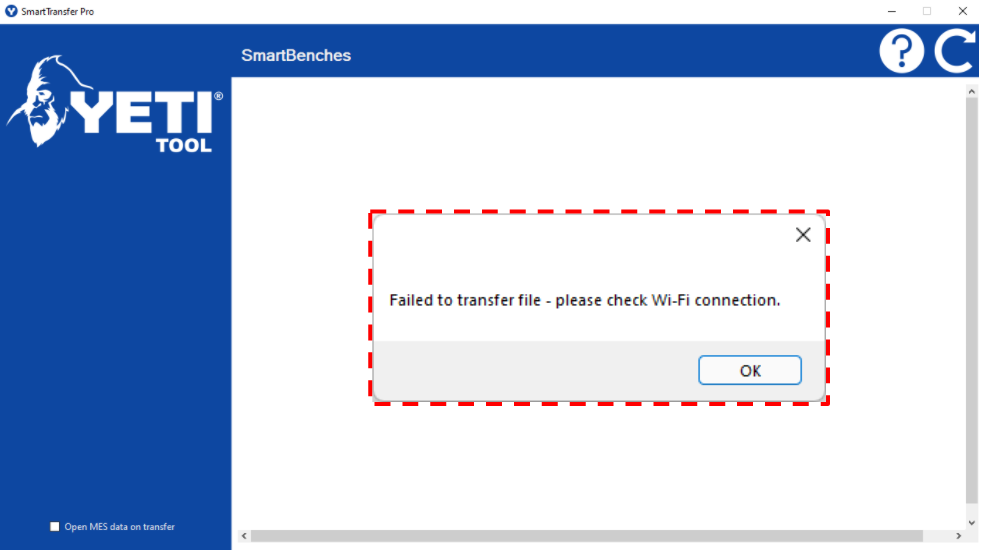
|

|
If this behaviour persists, please click here to contact support.
|
Nothing happens when I drag and drop my files
If you do not see the text change to “Transferring” when dropping a file into the transfer screen, please ensure you have NOT launched the program as an Administrator. Please close the program completely and then launch by pressing the Windows button on your keyboard, searching for “SmartTransfer application” and clicking “Open”.
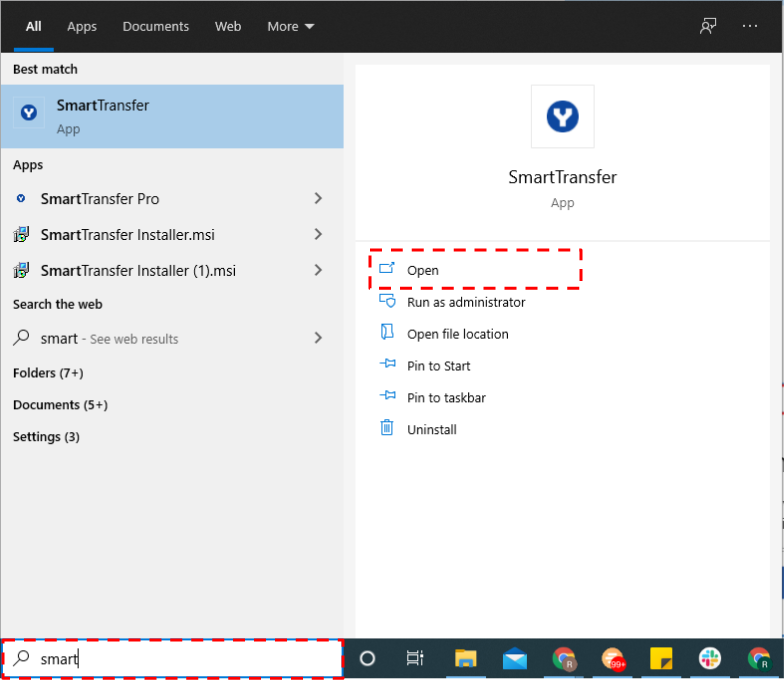
|

|
If this behaviour persists, please click here to contact support.
|
Transfer is successful, but I can’t see my file on the Console
The filechooser will only display files with a .nc and .gcode extension
Also check that no dots/full stops are located in your filename as this will confuse the extension. For example: my.cut.file.gcode
< Previous | List | Next >