This article will show you how to load and check a job (.gcode or .nc file) on your console.
In the console menu, click on the “Pro” App.

Press the folder button in the top left of the console screen.

Press on a file icon, either in the local filechooser or the USB stick filechooser.
If you want to learn more about how to transfer a file onto your console via wifi or USB, click here.
If you want to see a list of your files, you can press the list/thumbnail toggle button in the bottom left of the screen.

When you have selected the file you want to run, press the tick button in the bottom right of the screen.

The console will start to read in your file.


When your file has finished loading, it will say “Job loaded” at the top of the screen.
It is recommended that you check your file for errors before running it if it is a file you have not run on SmartBench before. This will catch any errors that would otherwise stop your job at runtime.
Press “Yes” to check your job.

Depending on the size of your job, it may take a few minutes to check your file.


When the file has been checked, the screen will tell you if the file passed, and what to do next.
If your job is OK, press the “Finish” button to finish loading the file.
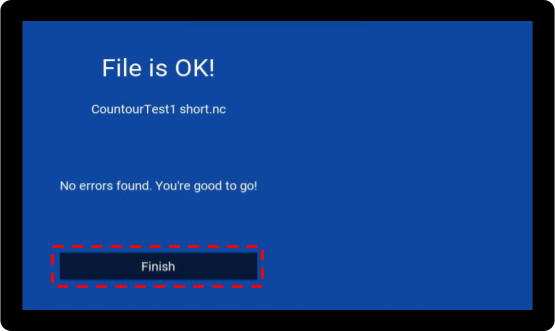
If your job contains errors, press “Finish” to unload it. Check the file on your computer before trying to load it again.

Click here to go to the next section - manual move.
Click here to go to the previous section - how to transfer a file onto the SmartBench console.
If this did not resolve your issue, please submit a support ticket.