This article goes through how to transfer data between an old console and a newer console
Details about information transferred
The information transferred using this procedure is as per the below:
-
Job files
-
The laser datum offset
Console software versions
Firstly ensure your consoles are updated to software version v2.8.4 or later.
Your current console software version is located on the update application in the console lobby.
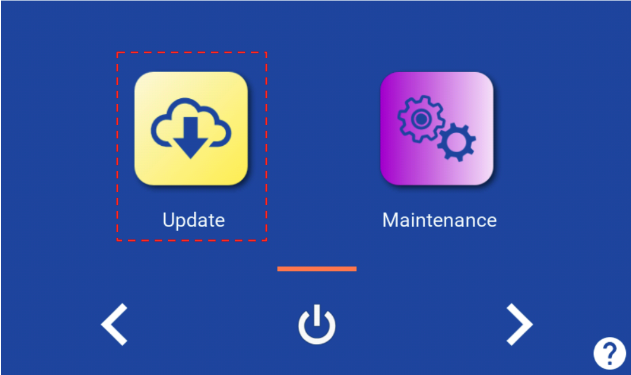
If you need to update either of your consoles:
Please see these instructions on how to update your console via Wi-Fi
Please see these instructions on how to update your console via USB
Saving console information
Please insert a USB into your console that you wish to transfer the data from.
You will find the USB port(s) on the right hand side of the console.
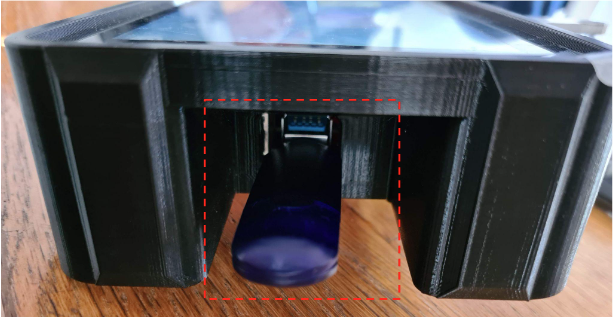
Then click on the system tools application located in the console lobby screen.
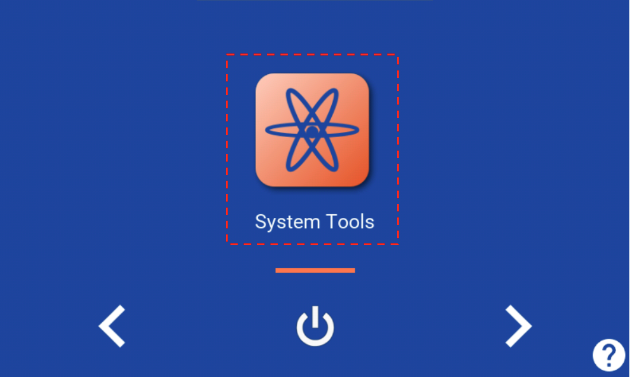
And then click on “Support”
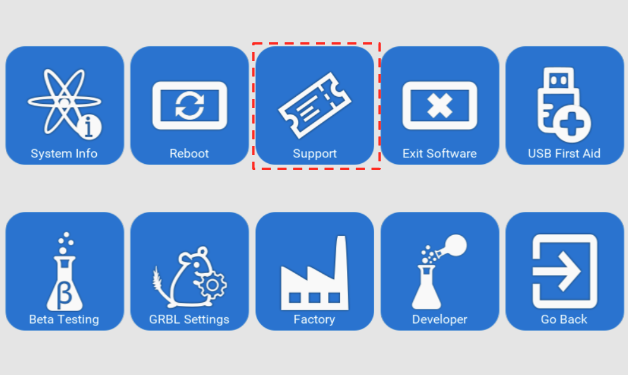
Click Save Settings to save the information to your connected USB stick.
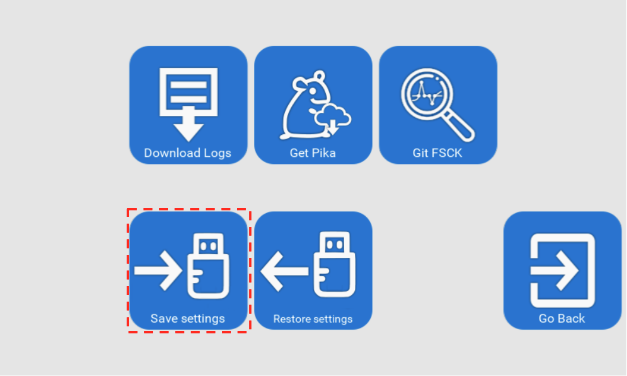
Click Ok for the pop up that appears.
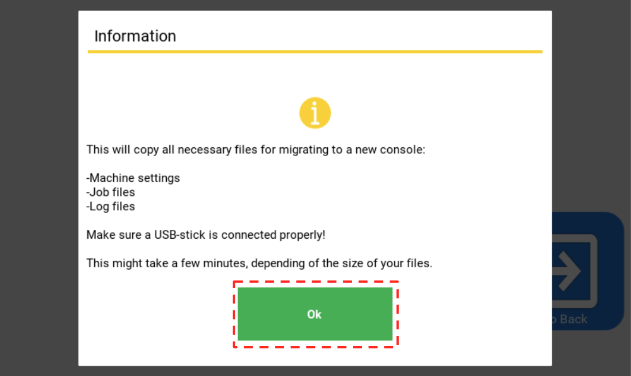
If everything transfers correctly it will say “Successfully saved settings to USB”. Click Ok to close this pop up.
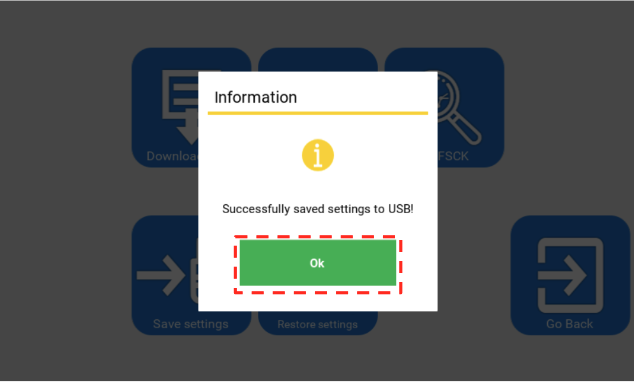
Power down your console by pressing on the shutdown button located at the bottom of the lobby screen.
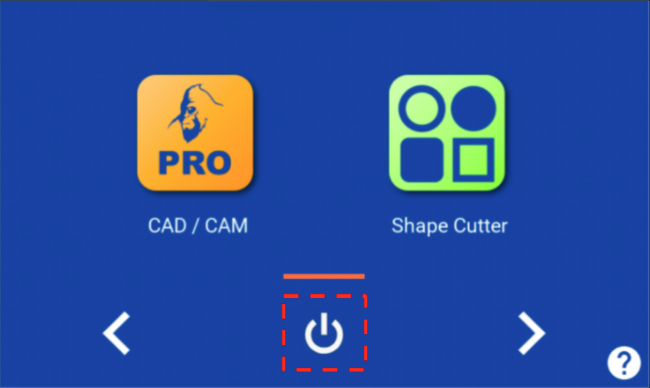
Now you are ready to transfer the console information.You will need to unplug your console and plug in and power on your replacement console.
Transferring console information to your new console
Please insert the same USB into your new console then click on the system tools application located in the console lobby screen.
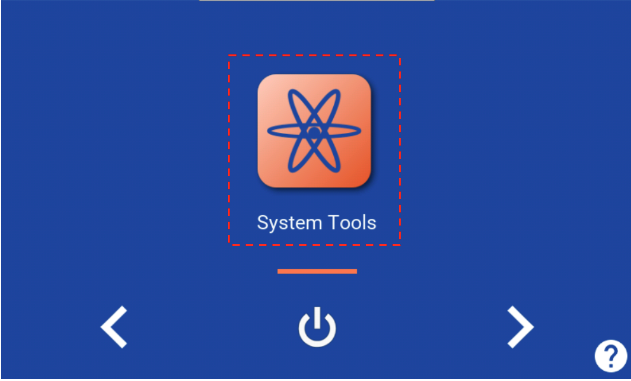
And then click on “Support”
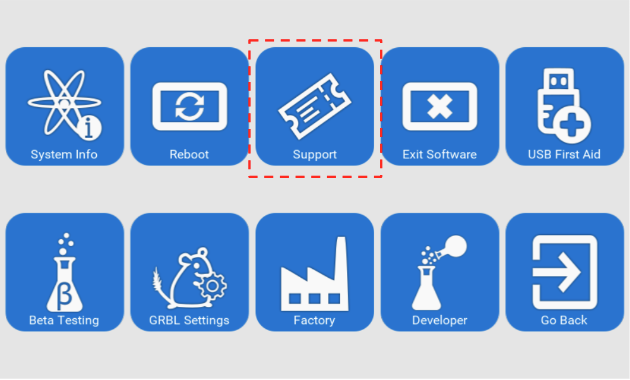
Click Restore settings to save the information from your USB stick to your replacement console.
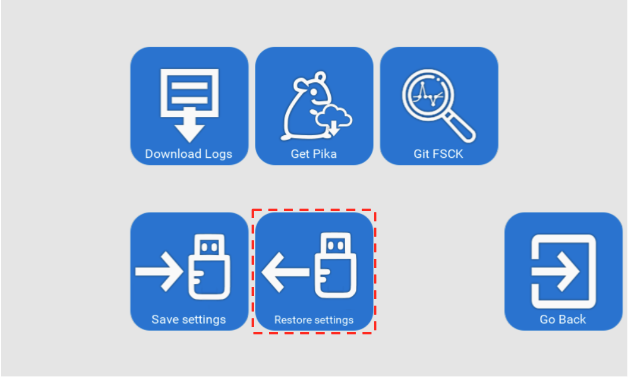
Click Ok for the pop up that appears
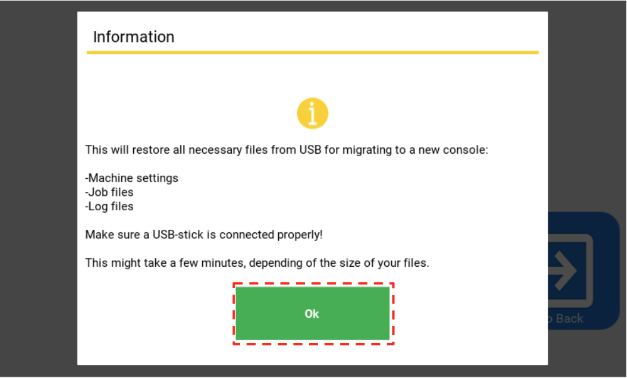
If everything transfers correctly it will say “Successfully restored settings to USB”. Click Ok to close this pop up.
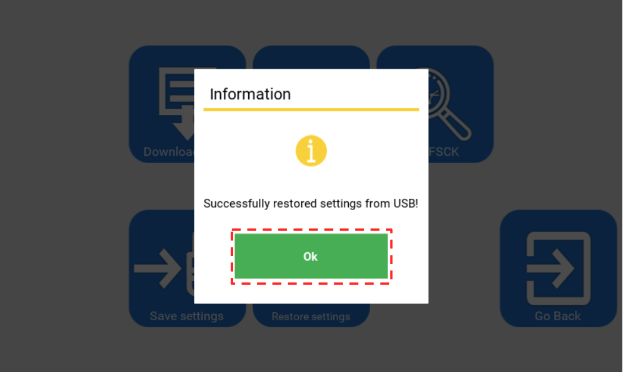
You will then need to restart your console to load all of these settings. This can be done by first powering off the console from the main lobby screen.
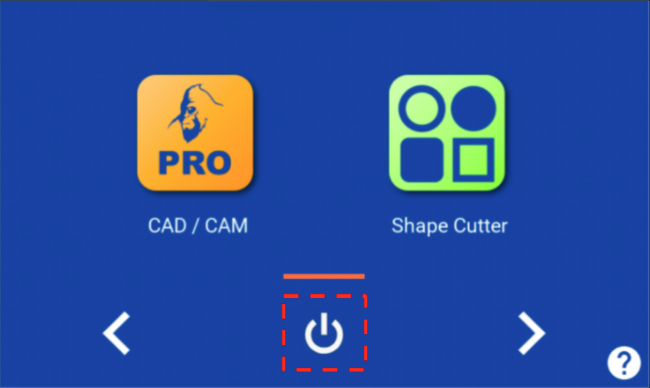
And click “Shutdown now”
Wait 60 seconds while the console fully shuts down.
It is now safe to power off SmartBench by pushing the power button.
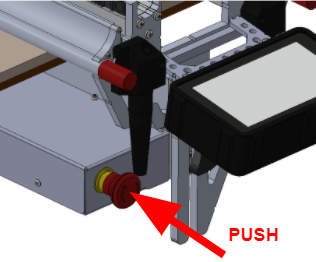
After a successful power off, turn your Smartbench back on. All of your data will now be transferred over ready for use.
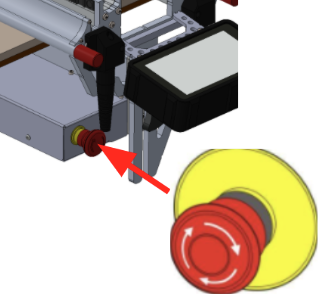
Troubleshooting
If your USB is having connection issues, ensure that it first works with another device. If you are still having issues connecting your USB to your console, please attempt USB first aid on the console
If you are still having problems transferring data between your consoles please submit a support ticket here