.
< Previous | List | Next >
This article will guide you through your first use of SmartManager.
Load a file using SmartTransfer Pro
Ensure that your SmartBench is on, and connected to the Wi-Fi network.
Click Windows Start > Yeti Tool > SmartTransfer Pro

Double click on your SmartBench to open it.

You will see a file explorer window:

Drag a job file into the file explorer to add the file to the SmartBench.
Double click on a file to see the MES-data fields for that job file. Mouse-over the labels to learn how each field can be used.

Populate the fields, and click on Save.
The file will now exist on your SmartBench, complete with MES-data.
If you need to edit the data, simply double click on the file again and change as needed.
View the file on your SmartBench Console
On your SmartBench console.
Note that the MES-data is visible as the file is selected in the filechooser.

… and at the job preview screen.

Both panels are scrollable to see the whole list.
When ready, run the job.
View progress on SmartDashboard
Log in to https://smartdashboard.yetitool.com/
Click on the name of the SmartBench.
|

|
We recommend to use the following browsers for SmartDashboard:
|

The fist dashboard presented is Status.

Click Select view (top right) to toggle between different views.
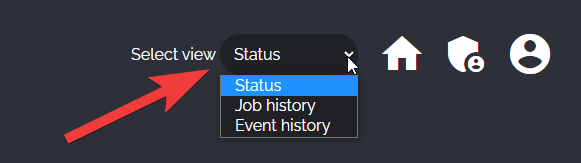
The different dashboards offer different perspectives:
|
Dashboard
|
Intent
|
|
Status
|
Realtime status of the machine and the job it is running. Key areas:
-
Uptime chart to monitor productivity
-
Stress monitors: overload and speed & feed adjustments while the job is running are indicators of how well the job is performing. 0% for all monitors indicate that the job is under no stress
-
MES-data for full job description
-
Maintenance monitors: indication of how many hours remain before the next maintenance cycle for key areas.
|
|
Job history
|
A list of all the jobs completed on SmartBench.
Click into each job to view the specific MES-data and charts of stress history.
|
|
Event history
|
A list of all the events received on SmartBench.
|
< Previous | List | Next >